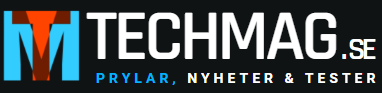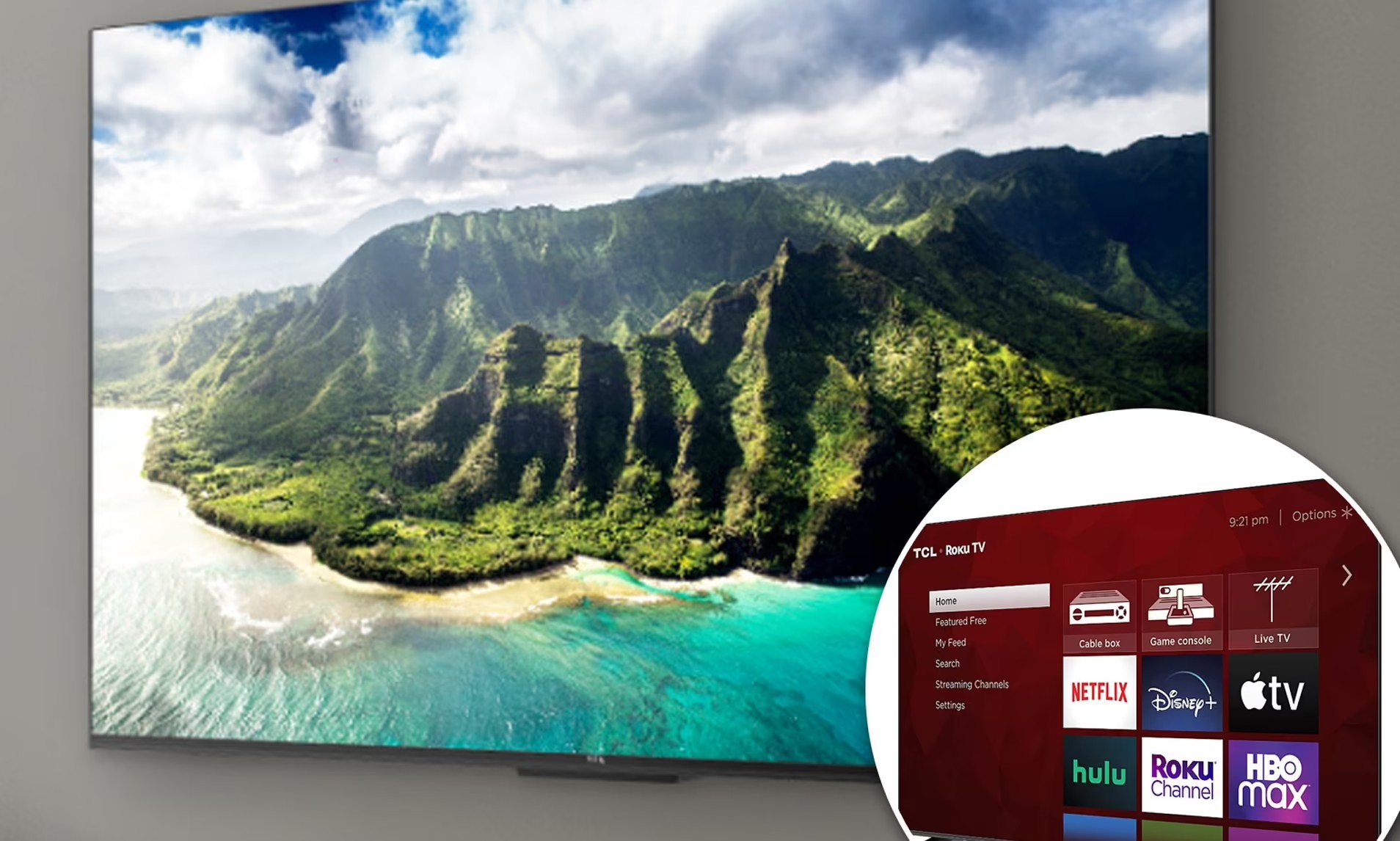Vi har förberett en guide för att justera bilden av TCL QLED TV med de bästa parametrarna, lämplig för alla TCL TV-linjer. När vår helt nya Smart TV kommer vill vi se den i aktion så snart som möjligt att vi inte alltid kommer ihåg att vi skulle behöva kontrollera matrisen för pixelintegritet och kritiskt analysera fabriksinställningarna. Men i princip är detta en underlåtenhet.
Vi rekommenderar att du lägger lite tid på att ställa in TV:n på bästa möjliga sätt. Det är känt att de flesta TV-matriser har en standardskala för ljusstyrka, färg och gamma, så vi börjar med att titta på de möjliga bildlägena. Och sedan justerar vi var och en av parametrarna efter vår smak, ökar ett värde eller sänker något annat.
Men samtidigt stannar vi alltid vid några ”grundläggande” steg. Våra rekommendationer gäller alla 2022 och 2023 TCL QLED TV-modeller: C635 , C735 , C835 , C935 , C645 , C745 , C845 . De allmänna principerna för optimal inställning kan tillämpas på andra serier av TCL LCD-TV. Tänk på att samma parametrar inte alltid har samma namn i olika tv-serier. Den allmänna innebörden av att tilldela ett eller annat alternativ framgår dock av beskrivningen.
TCL TV-inställningar (kalibrering)
Bildjusteringsalternativ
Innan vi börjar bekanta oss med bildalternativen, se till att hemplatsen för TV:n är vald. För att göra detta, tryck på växelknappen på fjärrkontrollen och välj System -> Avancerade inställningar i inställningsmenyn. Platsinställning – Hem, Butik Auto Inställning – Av. Vårt nästa steg är att stänga av smarta inställningar.
I TV-inställningsmenyn, gå till Smarta inställningar -> Smart bild och stäng av Adaptiv ljusstyrkekontroll och Adaptivt innehåll. Efter att ha gjort detta kan vi börja ställa in bildlägen. För att göra detta behöver du alltid ansluta innehållet i formatet som du vill konfigurera (SDR, HDR10, HDR10+ eller Dolby Vision). Efter det klickar vi på Inställningar -> Bild och börjar ställa in parametrarna. Vilka?
1. Bildläge – välj kombinationer av inställningar som väljs av typen av innehåll (Standard, Bio, etc.).
2. Ljusstyrka – justerar mängden ljus som kommer från skärmen.
3. Färgmättnad – justerar bildens blekhet/rikedom.
Innan du ställer in de faktiska bildparametrarna måste du gå in i Skärminställningarna, där vi hittar ytterligare tre parametrar:
1. Autoformatering – bilden fyller hela skärmen och deformerar 4:3-format. Den måste stängas av.
2. Skärmläge – styr den forcerade inställningen av bildförhållandet. Det ska alltid vara i formatet 16:9.
3. Överskanning – kontrollerar skärmskalning, ska alltid vara inaktiverad.
Och nu kan vi gå vidare till att förklara varje bildalternativ som visas efter att ha valt undermenyn Avancerade inställningar. Och den första av dem – Justera ljusstyrkan:
1. Ljusstyrka – kontrollerar bakgrundsbelysningsnivån.
2. Kontrast – ändrar ljusstyrkan på ljusa nyanser (vit färg).
3. Svartnivå – ändrar ljusstyrkan i mörka nyanser, vilket påverkar detaljerna i skuggorna.
4. Dynamisk kontrast – Upptäcker IRE 0-2-zoner för att subtrahera detaljer och ökar ljusstyrkan för IRE 90-100, vilket ökar kontrasten i bilden på skärmen.
5. Black Stretch – Jämnar ut skuggdetaljer för att få skärmen att se mer kontrasterande ut.
6.ECO-läge – justerar automatiskt ljusstyrkan genom att analysera signalen från ljussensorn.
7. Local Dimming – Styr algoritmen för Full Array Local Dimming med Av, Låg och Hög.
8. Lokal kontrast – minskar svartnivån (gör den djupare).
9. Gamma – välj olika färgskalor för en mer naturlig bild, där 2 är 2,4 och 0 är 2,2.
10. Dynamisk tonmappning (endast HDR) – Slår på eller av tonmappning för HDR-källor, men påverkar EOTF mycket aggressivt.
Därefter kommer vi att ha en undermeny för färg:
1. Mättnad – ändrar färgnivån för alla nyanser på skärmen. För att undvika surheten i bilden bör du inte överskatta.
2. Nyans – detta gäller främst NTSC, och det är bättre att glömma denna parameter för nu.
3. Dynamisk färg – mättar primära och sekundära färger för att ge intryck av mer färg.
4. Blått ljusfilter – Ändrar kolorimetri genom att minska blåljusmättnaden.
5. Färgtemperatur – ändrar uppsättningen nyanser. En kallare bild har en blåaktig nyans, medan en varmare bild har en gulaktig nyans.
6. Färgomfång– välj olika färgstandarder (Rec.601, Rec.709 och BT.202), du kan göra det automatiskt.
7. Vitbalans – Ändrar färgtemperaturen i små steg.
Låt oss gå vidare till nästa avsnitt om klarhet:
1. Skärpa – Framhäver textur och detaljer genom att simulera skärpning. Låt dig inte ryckas med.
2. MPEG NR – tar bort videokomprimeringsartefakter. Bilddetaljerna försämras.
3. Brusreducering – gör bilden suddig för att ta bort digitalt brus.
4. Utjämning – tillämpar ett interpolationsfilter för att öka jämnheten i färgövergångar.
Gå till avsnittet Körläge. Här aktiverar vi parametern Clarity of motion för att låsa upp inställningarna för andra parametrar:
1. Clarity of motion – aktiverar infogningen av en svart ram, det rekommenderas att stänga av den.
2. Eliminering av oskärpa (de-Blur) – minskar oskärpa när du rör dig snabbt i ramen.
3. Dejudder (de-Judder) – låter dig ställa in interpolationsnivån från 1 till 10.
4. Dynamisk acceleration – aktiverar panelens uppdateringshastighet på 144 Hz. Endast tillgänglig på C845 och uppåt.
Det återstår bara att lista parametrarna för expertsektionen:
1. Vitbalans – ger tillgång till vitbalansinställningar för 2 eller 20 kalibreringspunkter.
2. Färgrymd – ändra färgrymder (REC.601, 709, BT2020, DCI P3, etc.) automatiskt eller manuellt. Rekommenderas i automatiskt läge.
3. DDC – låter dig ansluta till kalibreringsmjukvaran. Detta gränssnitt finns endast på C845 och uppåt.
4. HDR-läge – sätter på/stänger av HDR.
5. HDR Peak Brightness – Låter dig ställa in antalet nits (ljusstyrka) för panelen. Endast för C845 och uppåt.
Bästa inställningarna för TCL
Vi har förklarat syftet med huvudparametrarna. Och som ett resultat kommer vi att ha ett urval av värdena för dessa alternativ, sammanfattade i en tabell. Dessutom kommer valen att vara olika för varje typ av innehåll som visas på skärmen. Separat kommer vi att markera parametrarna för spelläget, som aktiveras i förväg med hjälp av Game Wizard.
SDR-läge och TV
| Parameter | TV (DVB) | SDR |
| Bildläge | Film | Film |
| Ljusstyrka | 50 (efter smak) | 50 (efter smak, norm 20) |
| Kontrast | 90 | 90 |
| Svart nivå | 50 | 50 |
| Dynamisk kontrast | Av | Av |
| Eco läge | Av | Av |
| lokal nedbländning | Hög | Hög |
| Lokal kontrast | Av | Av |
| Gamma | 2 | 2 |
| Mättnad | 50 | 50 |
| Nyans | 0 | 0 |
| Dynamisk tonmappning | Av | Av |
| blått ljus filter | Av | Av |
| Färgglad temperatur | Varm (-5) | Varm (-5) |
| Färgspektrum | Bil | Bil |
| vitbalans | Rör inte | Rör inte |
| skärpa | 15 | 15 |
| MPEGNR | Av | Av |
| Brusreducering | Av | Av |
| Glättning | Av | Av |
| Tydlig rörelse | Av | Av |
| Borttagning av oskärpa | 0 | 0 |
| Eliminera jitter | 2 | 2 |
| färg rymd | Bil | Bil |
HDR-läge
| Parameter | HDR10 och HDR10+ | Dolby Vision |
| Bildläge | Film | DV mörk |
| Ljusstyrka | 100 | 100 |
| Kontrast | 100 | 100 |
| Svart nivå | 50 | 50 |
| Dynamisk kontrast | Av | Av |
| Eco läge | Av | Av |
| lokal nedbländning | Hög | Hög |
| Lokal kontrast | Av | Av |
| Gamma | 0 | 0 |
| Mättnad | 50 | 50 |
| Nyans | 0 | 0 |
| Dynamisk tonmappning | Av | Av |
| blått ljus filter | Av | Av |
| Färgglad temperatur | Varm (-5) | Varm (-5) |
| Färgspektrum | Bil | Bil |
| vitbalans | Rör inte | Rör inte |
| skärpa | 15 | 15 |
| MPEGNR | Av | Av |
| Brusreducering | Av | Av |
| Glättning | Av | Av |
| Tydlig rörelse | Av | Av |
| Borttagning av oskärpa | 0 | 0 |
| Eliminera jitter | 2 | 2 |
| färg rymd | Bil | Bil |
Spelläge
| Parameter | Set-top box eller PC | Set-top box eller PC (HDR) |
| Bildläge | Spel (installeras automatiskt) | HDR-spel (installeras automatiskt) |
| Ljusstyrka | 65 (efter smak) | 100 |
| Kontrast | 90 | 100 |
| Svart nivå | 50 | 50 |
| Dynamisk kontrast | Av | Av |
| Eco läge | Av | Av |
| lokal nedbländning | Hög | Hög |
| Lokal kontrast | Av | Av |
| Gamma | 2 | 0 |
| Mättnad | 50 | 50 |
| Nyans | 0 | 0 |
| Dynamisk tonmappning | Av | Av |
| blått ljus filter | Av | Av |
| Färgglad temperatur | Varm (-5) | Varm (-5) |
| Färgspektrum | Bil | Bil |
| vitbalans | Rör inte | Rör inte |
| skärpa | 0 | 0 |
| MPEGNR | Av | Av |
| Brusreducering | Av | Av |
| Glättning | Av | Av |
| Tydlig rörelse | Av | Av |
| Borttagning av oskärpa | / | / |
| Eliminera jitter | / | / |
| färg rymd | Bil | Bil |
Alla användare har inte samma färguppfattning, inte alla har samma tröghet i synen. Därför är värdena för parametrarna ovan av grundläggande karaktär. Men åtminstone med deras hjälp behöver du inte vända dig till professionell kalibreringsutrustning för att få hjälp. Och om något inte går enligt plan kan du återgå till TCL-fabriksinställningarna.